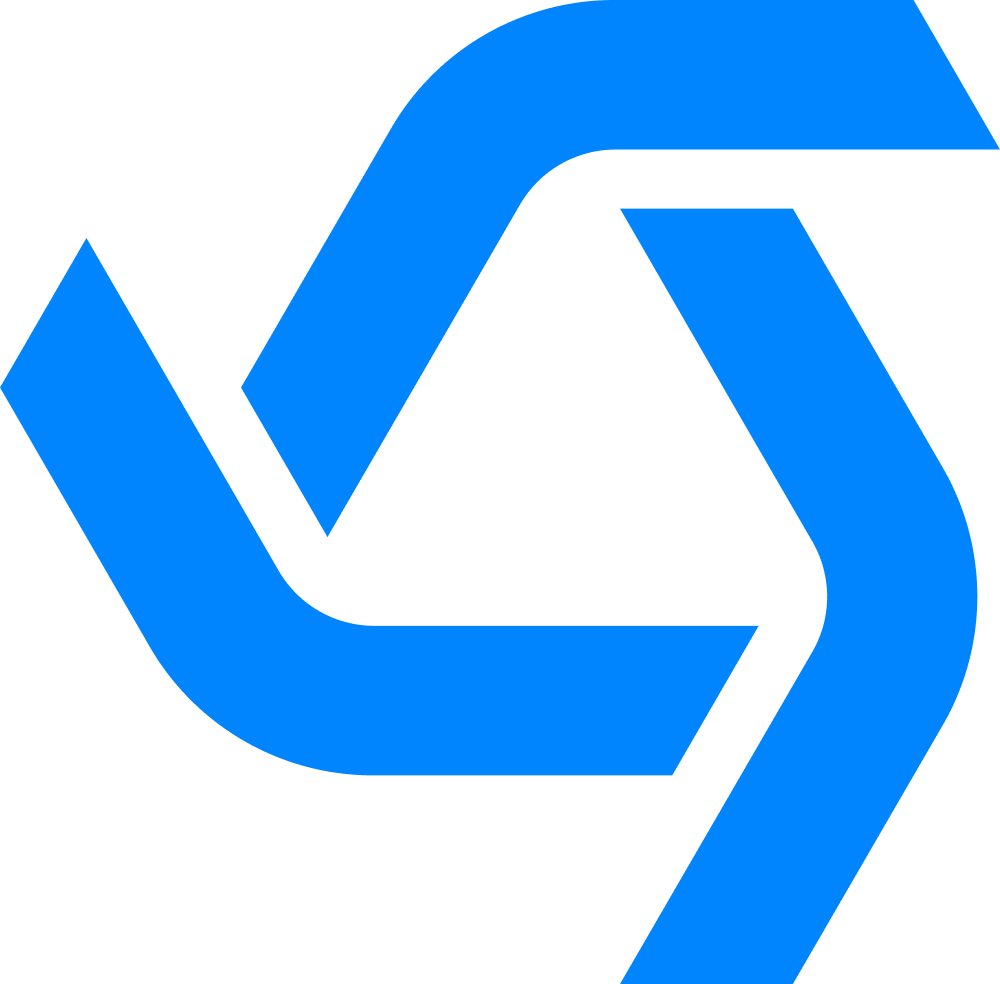When designing this screen one of the main goals was to bring important information to the surface rather than making people click around for it. We also wanted to reduce noise overall and allow it to work seamlessly on small laptops (in addition to larger monitors).
Here’s some feedback we heard from our team and our partners that we made sure to incorporate:
- “I want to know what happened since I last looked at this case”
- “The suggestions within the chat panel are too distracting”
- “I want to see the entire history of the customer at a glance”
- “I want it to be easier to communicate with third parties without leaving the software”
There are four main components to this screen.
- Information about the Customer you are helping
- The details for the Case
- The conversation / communication with the customer, and
- Solutions to the problem you are solving
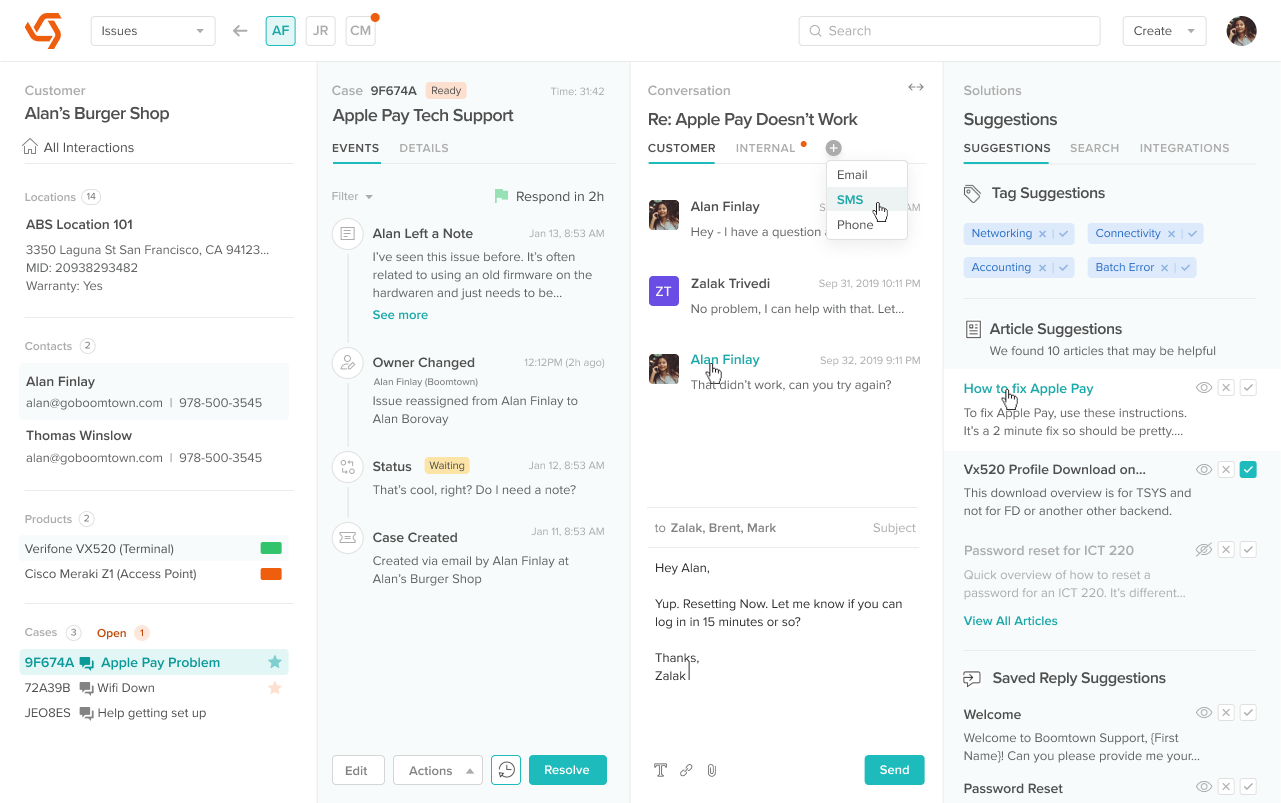
Here’s an overview of each column:
Column 1 - Customer
Column 1 is all about the Customer. It shows all the Locations, Contacts, Products, and Cases related to this Customer all in one place. Without navigating to multiple screens you can get a quick snapshot of the entire history of the customer and any current open Cases they have. This can provide helpful context while talking to someone as well as reduce the potential for duplicate work when there are two cases open about the same topic.
Each record displays a summary of its contents (soon to be editable) and can be opened to see the full record in an overlay. You can also quickly toggle through all Cases to review recent interactions.
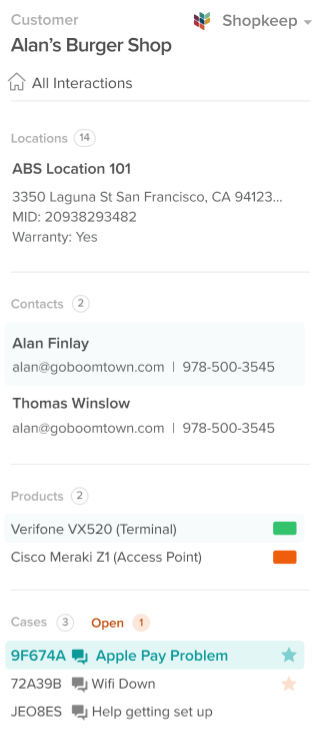
Column 2 - Case
The second column is all about the Case. All notes, tags, and updates live in this column. There are two tabs in the Case column - Events and Details.
Events
You’ll notice a new prominent Events timeline that shows every event that this Case had. This is a new display for the log notes that has been cleaned up, reorganized, and surfaced at the top level for easy access. The goal is to make it easy to skim the entire history of the case and quickly see the last thing that happened on a Case so you know what needs to happen next.
There are ~50 distinct events that can appear here and each event comes with a title, a description, a time stamp, and the person that triggered the event. A few examples include, Case created, status changes, team/owner changes, notes added, shipment updates, communications sent/received, technician updates, and more. We’ll continue to add new events as we get feedback on what else teams want to see.
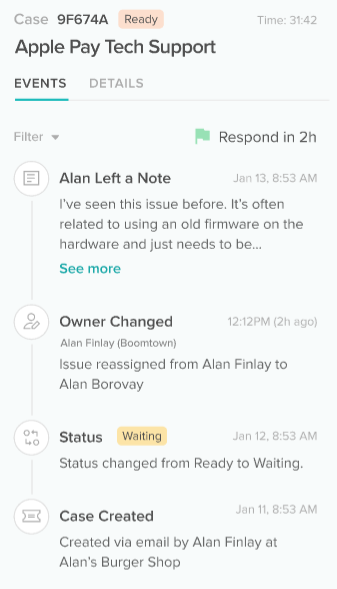
Details
This is the section that you’ll be most familiar with today. This is where you update fields, add notes and tags, resolve cases, send surveys, and more. Most of the fields are the same as today (a few new ones and a few have been hidden). We have also broken this tab into Sections for general details, Resolution and Survey. In an upcoming post, we will introduce the ability to add custom fields based on conditional logic to this screen.
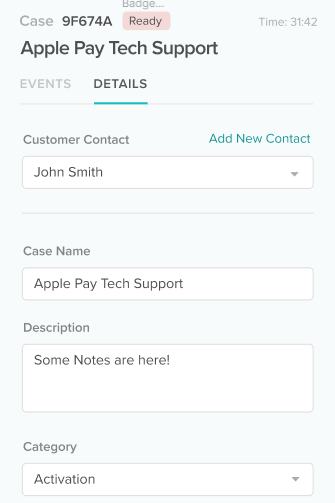
Buttons
At the bottom of the Case column you’ll see 4 buttons:

Edit - this takes you to the screen to edit the details of the Case
Actions - This allows you to take an action on the case (add a note, reassign, change customer, escalate, etc.)
Waiting - This is how you set a Case to Waiting. You can set it to waiting and only have it return where there is new activity or you can set a duration or time for it to automatically return to Ready
Resolve - this takes you to the Resolution section of the Details tab where you can resolve the case and add any resolution notes.
Column 3 - Conversation
This is where you communicate with customers across chat, email, SMS and more. Similar to today, each Case is created with two default communication threads - one with the customer and one internal chat. In the near future we will be making two major updates to the communication panel:
1. Multiple Communication Threads - You will have the ability to add more communication threads to a Case. This means that if you need to escalate something to a 3rd party via email, you can now hit the + icon, add a new email thread and send a blank outbound email to anyone. Any responses on this thread will update the status of the case just like a customer response would.
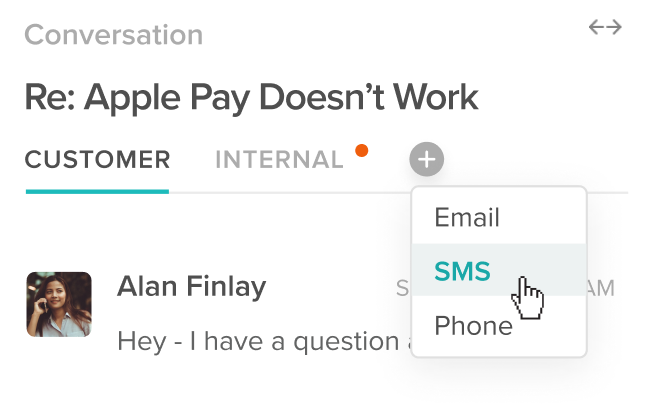
2. Single Source Threads with Source-Specific Formatting - This means that when you are emailing with a customer, it will look and feel more like a traditional email inbox rather than look like a chat conversation with bubbles. Chat and SMS threads will still look like chats. This allows us to leverage the distinct benefits of each communication type without trying to merge them into one. This also means that instead of being able to switch between different types of channels within a single thread (e.g. switching from Email to Chat), you now will need to create a new thread if you want to change the communication type.
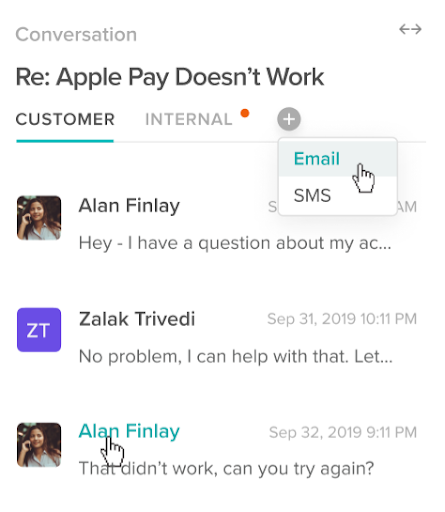
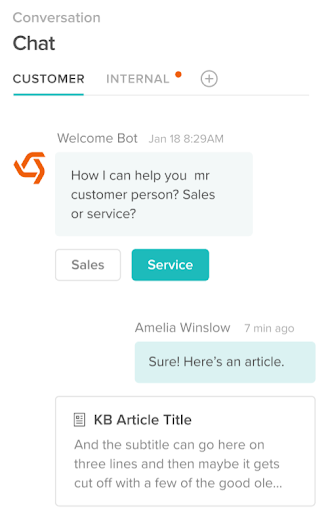
Column 4 - Solutions
The 4th column is all about helping you get the answers you need to the problem you’re solving. This can mean the system suggesting answers to you or you searching for those answers. The solutions panel is made up of three parts: Suggestions, Search, and Integrations.
Suggestions
All of the suggestions that appear in the chat panel today will now appear in this column. Similar to today we will suggest Products, Tags, Articles, and Quick Replies (fka Canned Responses).
On each suggestion you will have an Accept and A Reject button. If you accept the suggestion, it will add it to the Case or the composer. If you reject it, it will grey out.
When Articles are suggested to you, you can also click into them to view the content before accepting or rejecting them.
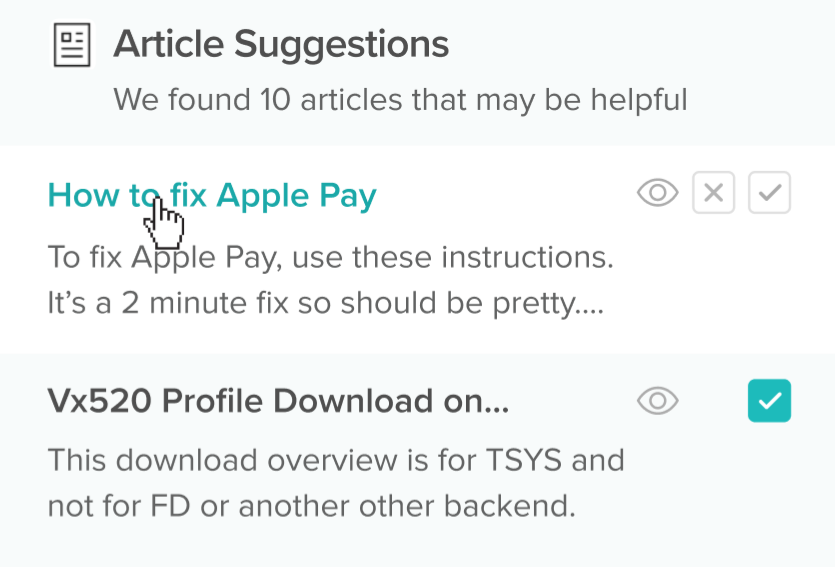
Search
In addition to suggestions, you have the ability to search through the knowledge base. You can search any public and private articles that you have access to and you can view it in the 4th panel. If you need more space, you can also expand the panel to have a wider reading area.
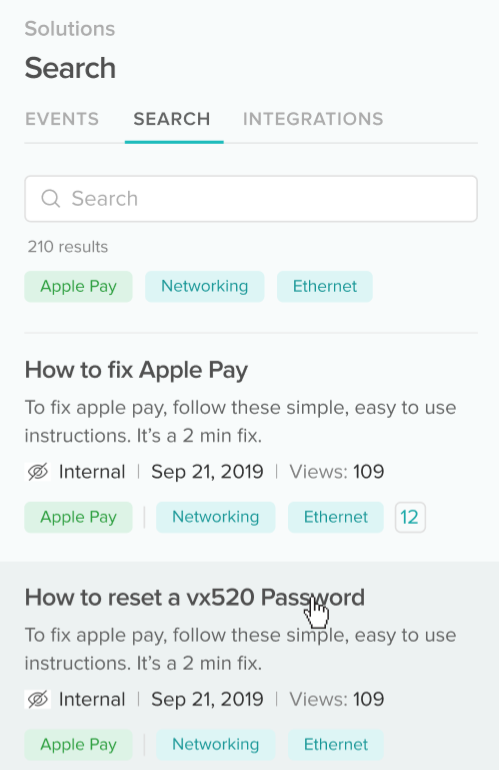
Integrations
The integrations panel allows you to add elements of third-party systems into your view when helping customers. This means that without navigating between multiple systems you could escalate Cases to Jira, pull a document from your document management system, sync a Case to Salesforce, Launch a TeamViewer screenshare session, and much more. We are continuing to add new integrations with each release.
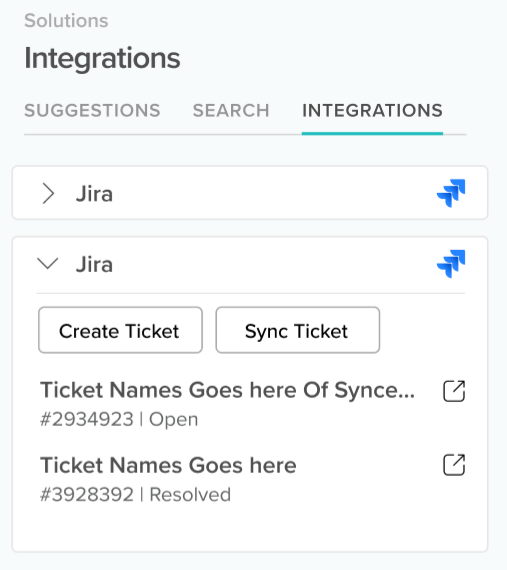
Top Nav - Next Case Button
We're adding a new button in the top nav that appears only after you resolve a case. It will say, "Next Case" and if you press it it will take you to the next Case in your Ready status that needs your attention. The goal is to make it so you don't have to go back to the list every time between your cases and you can just continue on to the next most pressing thing.



.png)
.png)